
Revised: 09/15/2022
It is good practice to print a Pro Forma invoice when creating a bill. A Pro Forma invoice is a draft printing to verify that the bill looks the way it should and has all the correct information before the bill is finalized.
Pro Forma invoices are printed as a batch process. A new run control ID can be created, as with any batch process, or use one that has been saved -- to print in the same way as a previous batch. These instructions guide through the steps to create a run control ID.

Click the Add a New Value tab.
The Add a New Value page appears.



If the invoice is not displayed, it will not print. Return to the invoice, troubleshoot, and attempt this step again before continuing.
Click Return.
If the invoices expected did not list, change the Range as necessary.
Click Run.
The Process Scheduler Request pop-up window displays.
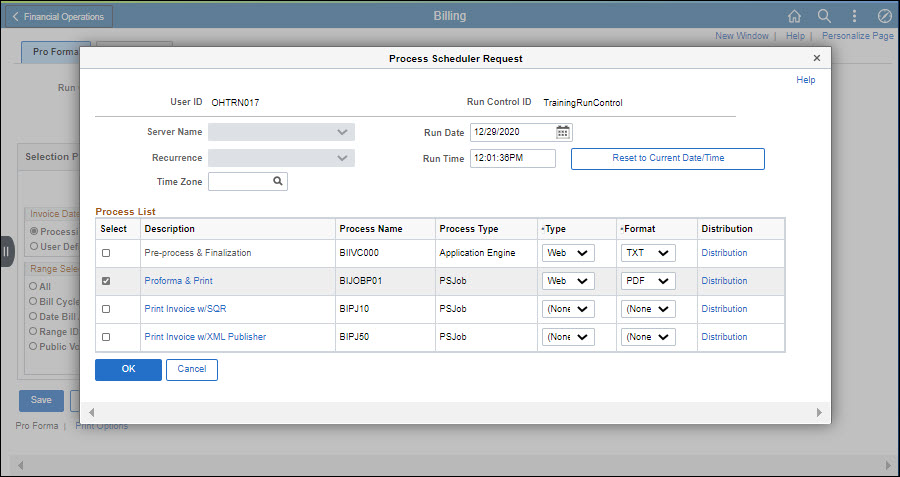
Select the Proforma & Print checkbox.
The Process Name for Proforma & Print process is always BIJOBP01. Use this process name to access the report.
For Type, select "Web" from the dropdown menu.
For Format, select "PDF" from the dropdown menu.
Click OK.
OAKS assigns a Process InstanceProcess Instance number.
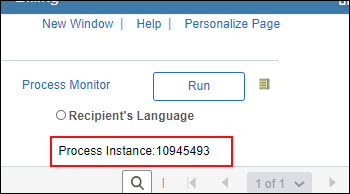
Click the Process Monitor link to review the status of the run request.
The Process List page displays.

Click RefreshRefresh periodically until Run StatusRun Status displays "Success" and Distribution StatusDistribution Status displays "Posted."
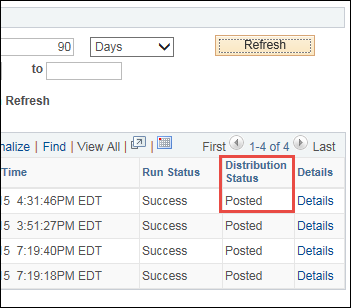
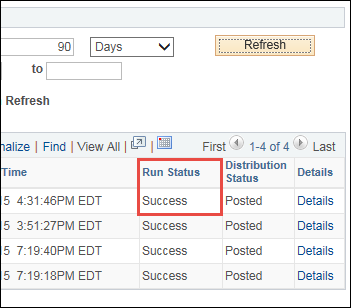
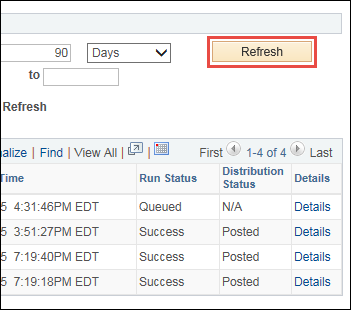
Click the Report Manager link.
The Report Manager page displays.

In the Report column, look for BIIVCPN -- described as "PRINT PORTRAIT INVOICES."
Click on the BIIVCPN link.
The Report details page displays.

Under File List, click on the link that ends with ".PDF."
The report displays in a PDF reader (such as Adobe Acrobat Reader DC) or in the web browser (depending on settings).

Save and/or Print the file.
Review the file or printout for accuracy.
Close the PDF file.
If the data in the Pro Forma was correct, proceed with instructions for Changing Bill Status (status needs to be changed from "NEW" to "RDY" before a bill can be finalized and printed).
If there were errors in the Pro Forma, return to the Bill to make modifications as needed. Once all steps above are repeated, proceed with instructions for Changing Bill Status.