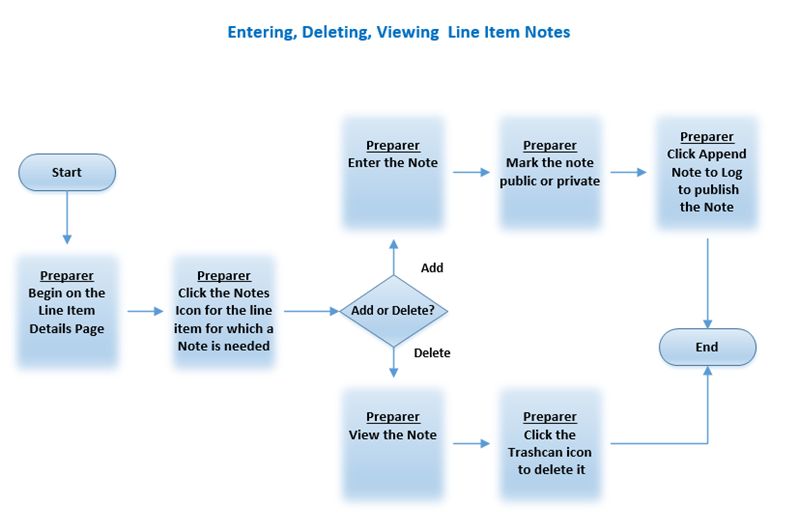
Revised:09/10/2021
Notes can be added to BPM line items (ChartField strings) for clarification or to explain why certain budgeting choices were made. Agencies may consider using the Notes functionality to provide detailed information that justifies the dollar amounts entered for each BPM line item (ChartField string) if it makes sense for a given BPM line item request. This allows each agency to make a permanent, easily accessible record. However, keep in mind the notes are not a replacement for a comprehensive justification of the agency request in the final hard copy capital budget request that will be submitted to OBM.
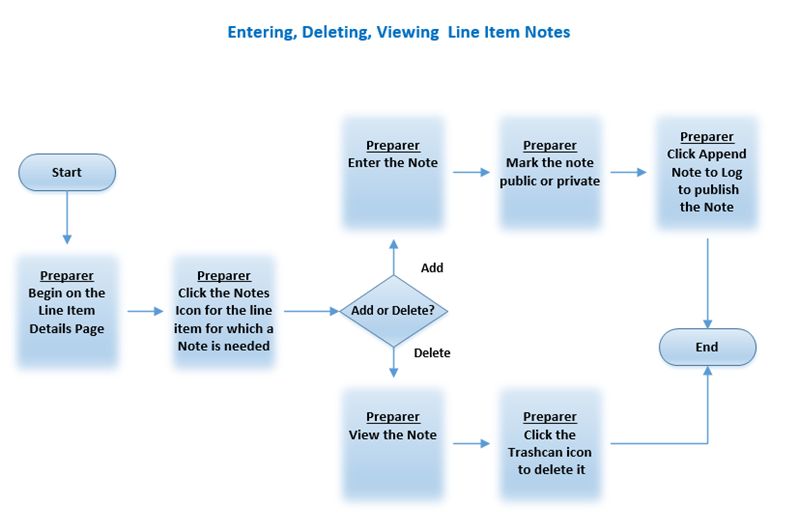
BPM allows the user to create notes for a budget line item (ChartField string). Notes can be assigned as a public or private status. Only the user who enters a note with a private status can view that note. Other Prepares and the OBM Budget Analysts can view public notes in planning centers to which they have access. OBM will not access an agency’s budget request or public notes until after the budget due date without agency permission.
A pushpin on the Notes icon (on the Line Item Details page) indicates there is a note for that Line Item (ChartField string).
Click the Notes icon (on the Line Item Details page) to view, edit or add a note.
Click the Trash Can icon (on the Line Item Details page) to delete a note.
The Line Item Notes page is where users can:
View all public notes for a line item (ChartField string)
View your own private notes for this line item (ChartField string)
Enter public and private notes about a line item (ChartField string)
Delete your own notes about a line item (ChartField string)
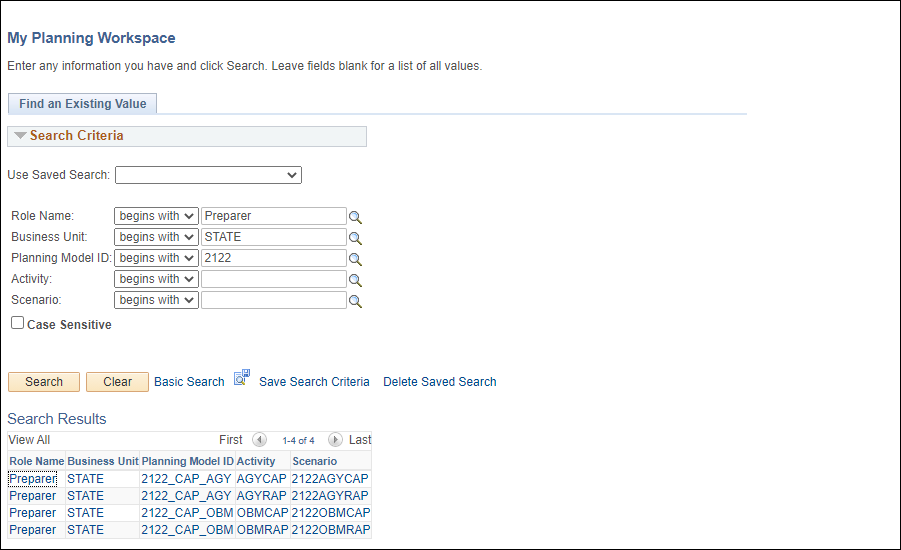
Enter or select "Preparer" in the Role Name field.
Click Search.
Search Results displays a list of all models available to someone with the specified role.
Click the appropriate Scenario.
The My Planning Workspace page displays the planning center budgets for that model.
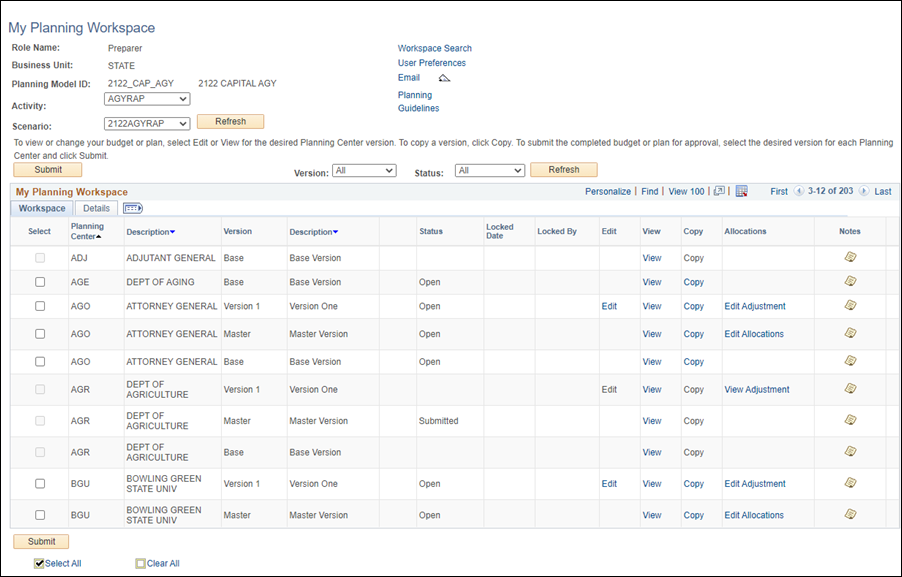
This page can be accessed by another link once in the application; one of the possibilities is by clicking the My Workspace link.
Select the appropriate budget option in the Activity dropdown list.
Select the appropriate option in the Scenario dropdown list.
Click Refresh.
Click the Edit link for the version to which a line item (ChartField string) note should be added.
The Line Item Details page displays

Click the Zoom icon  (near top right of Line Item Details box).
(near top right of Line Item Details box).
The Line Item, Main Page window opens.

Click the Notes icon
 for the appropriate line item.
for the appropriate line item.
![]()
The Line Item Notes page displays.
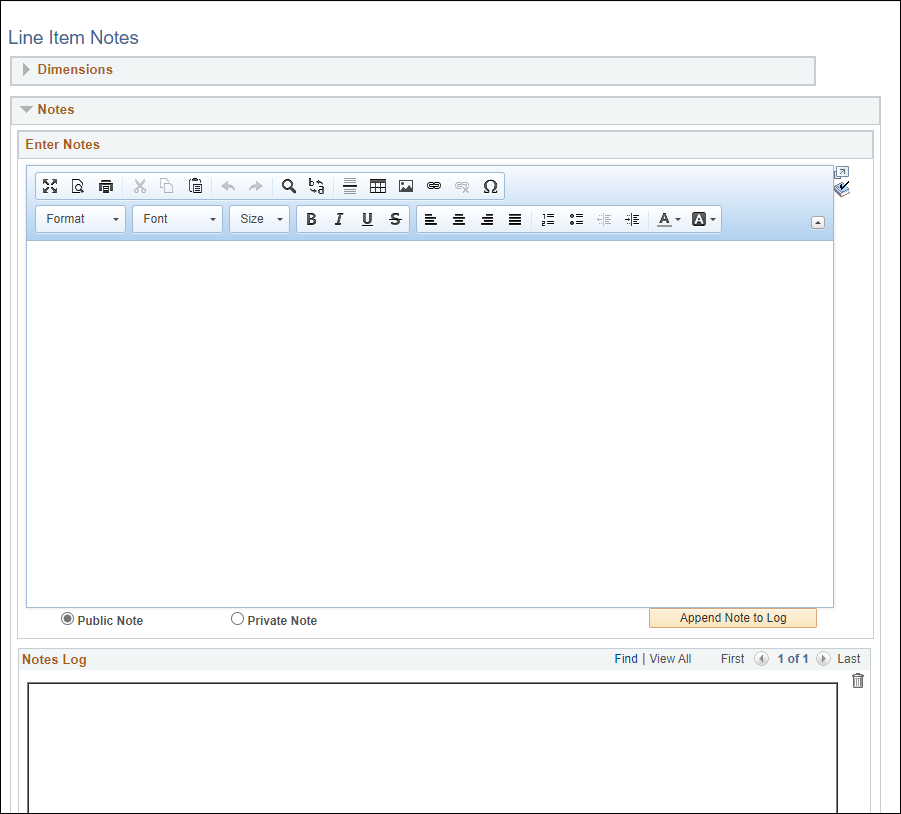
Enter notes in the text box.
Select the radio button for the appropriate privacy setting for the note: Public or Private.
A Public note can be viewed, amended, or deleted by any user with security access to the planning center where the note is contained.
A Private note can only be viewed, amended, or deleted by the user who entered it.
Click Append Note to Log.
The text entered is moved to the Notes Log text box.
Click OK.
The Line Item Details page displays.
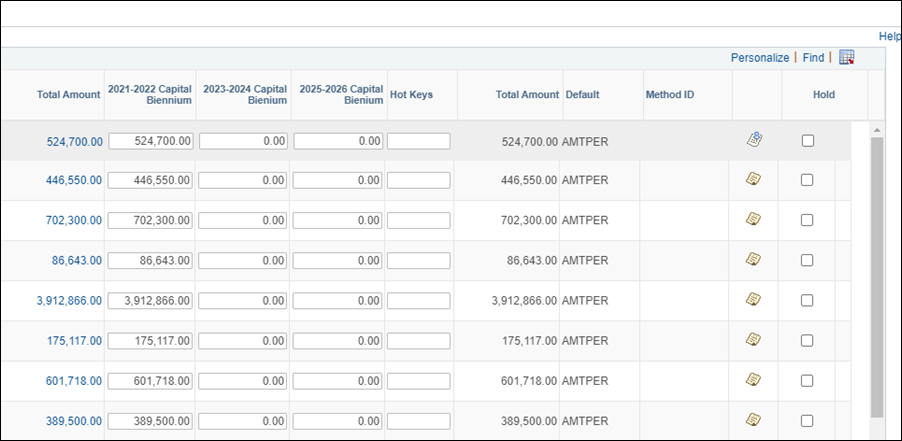
BPM highlights the row that was most recently changed.
The Notes icon for that line item now
has a pushpin in it. 
To delete a note:
Click
the Notes icon
(with pushpin). 
Scroll to the Notes Log.
Click
the trash can icon to
delete the note displayed. 
To view a note:
Click
the pushpin icon. 
Click the Unlock link when done.