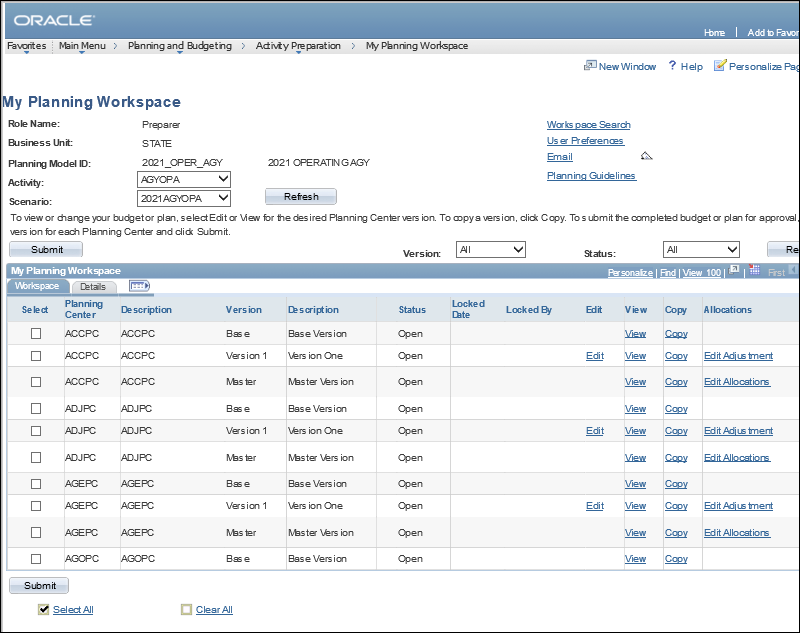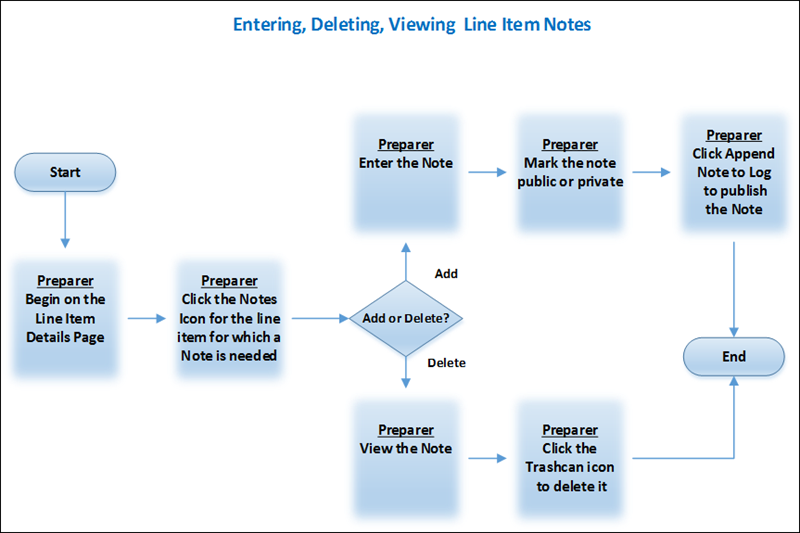
Revised: 07/6/2018
Notes can be added to OAKS BPM line items (ChartField strings) for clarification or to explain why certain budgeting choices were made. Agencies should consider using the Notes functionality to provide detailed information that justifies the dollar amounts entered for each OAKS BPM line item (ChartField string). This allows your agency to make a permanent, easily accessible record.
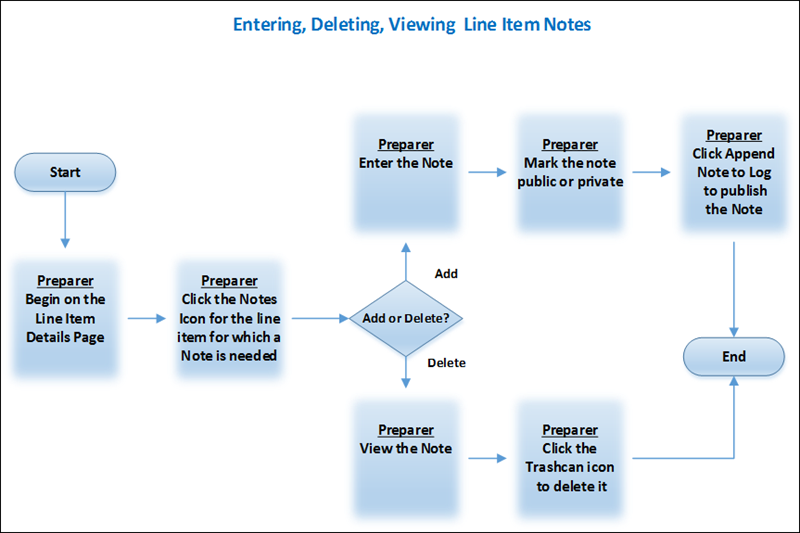
OAKS BPM allows notes to be created for a budget line item (ChartField string). Notes can be assigned to have a public or private status. Only the person creating the note can view private notes that have been entered. Reviewers, other Preparers, and OBM Budget Analysts can view public notes in planning centers to which they have access. OBM will not access an agency’s budget request or public notes until after the budget due date.
Click the Notes icon (on the Line Item Details page) to view, edit, or add a note. The push pin in the note indicates that a note exists.
Click the Trash Can icon (on the Line Item Details page) to delete a note.
See the Line Item Notes page to:
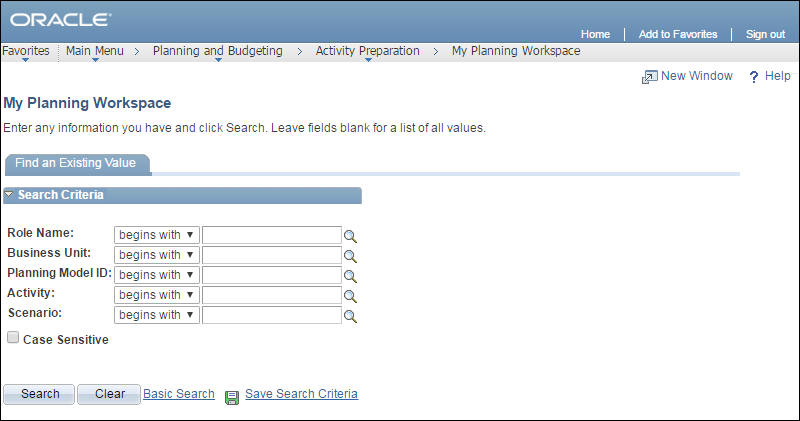
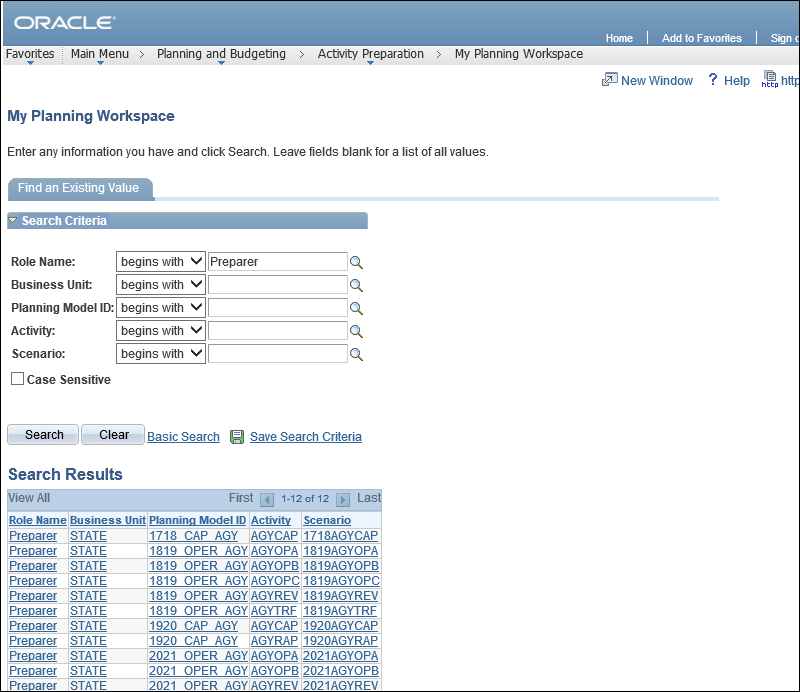
 that has a version to which line items (ChartField Strings) need to
be added.
that has a version to which line items (ChartField Strings) need to
be added.
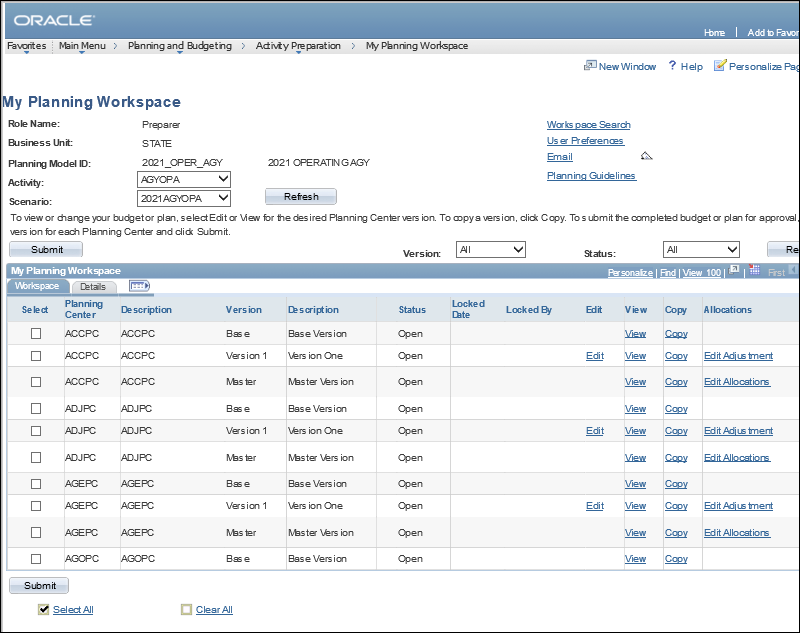
 dropdown list.
dropdown list.
 dropdown list.
dropdown list.
 .
.
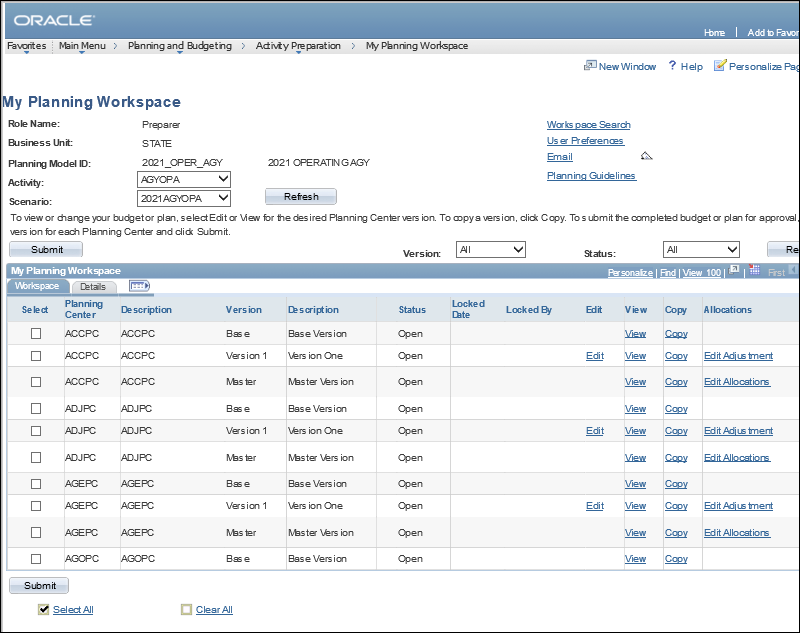
 link for the version to which a line item (ChartField string) note
should be added.
link for the version to which a line item (ChartField string) note
should be added.
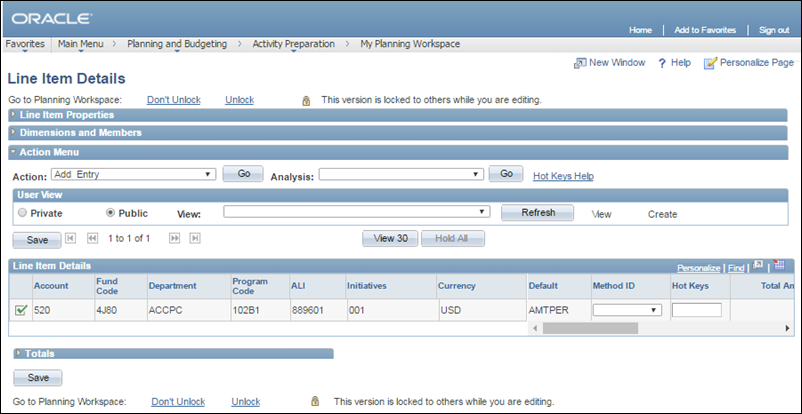
 icon next to the Find
link to the far right of the screen.
icon next to the Find
link to the far right of the screen.

 icon to the right of the Total
Amount column.
icon to the right of the Total
Amount column.
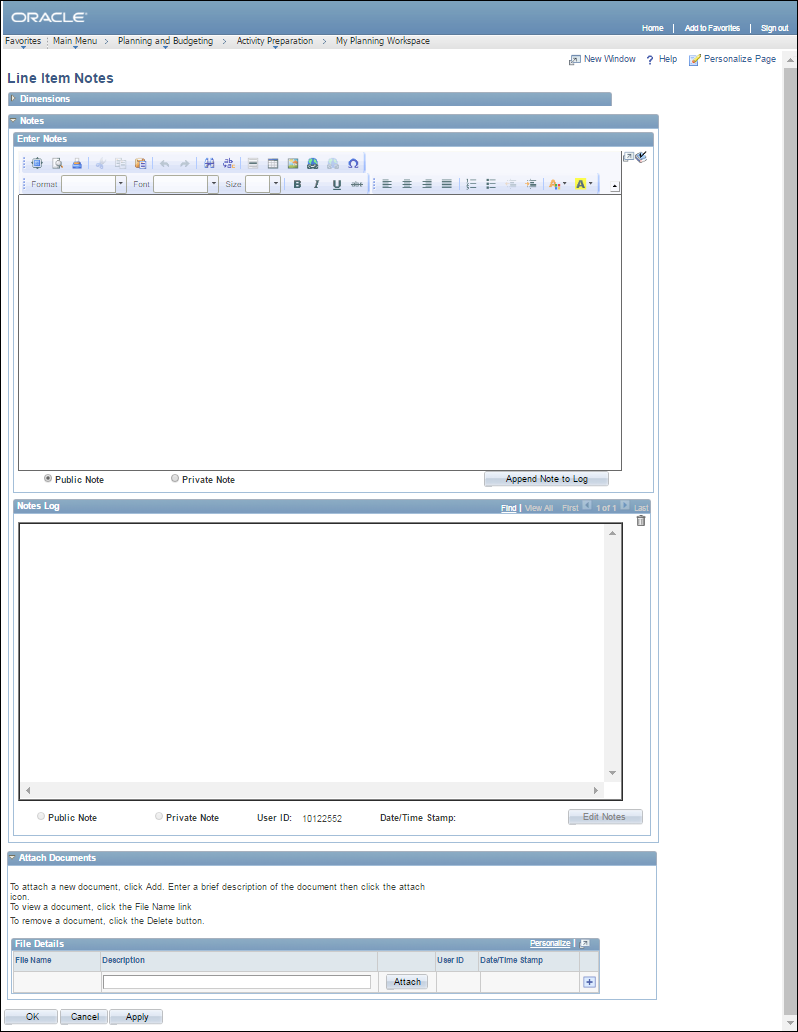
 text box.
text box.
 .
.
 .
.
 .
.
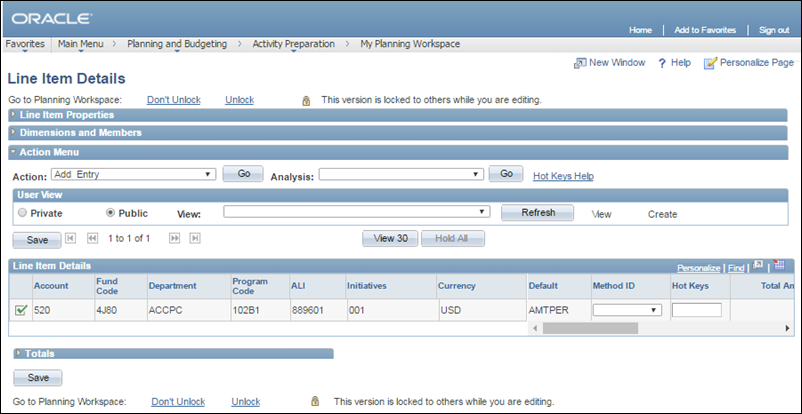
 icon.
icon.
 icon.
icon.
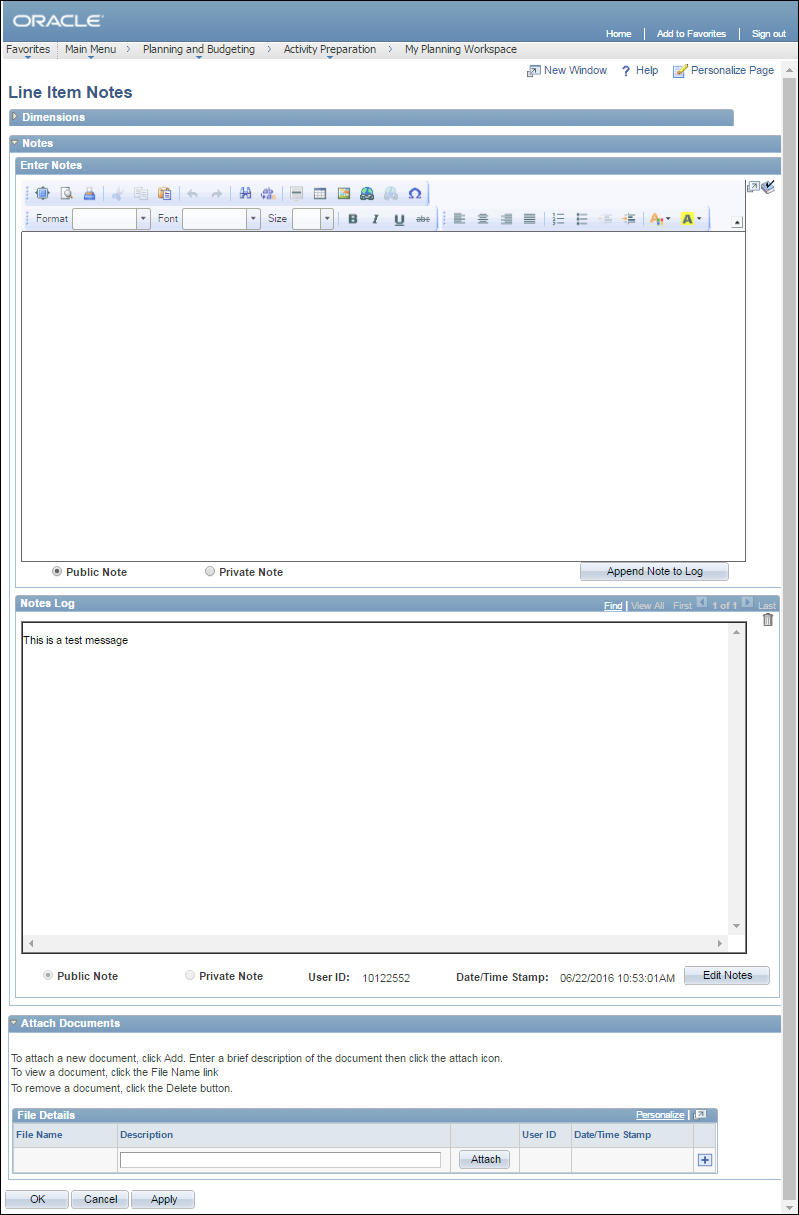
 icon to delete the note displayed.
icon to delete the note displayed.
 link when done.
link when done.